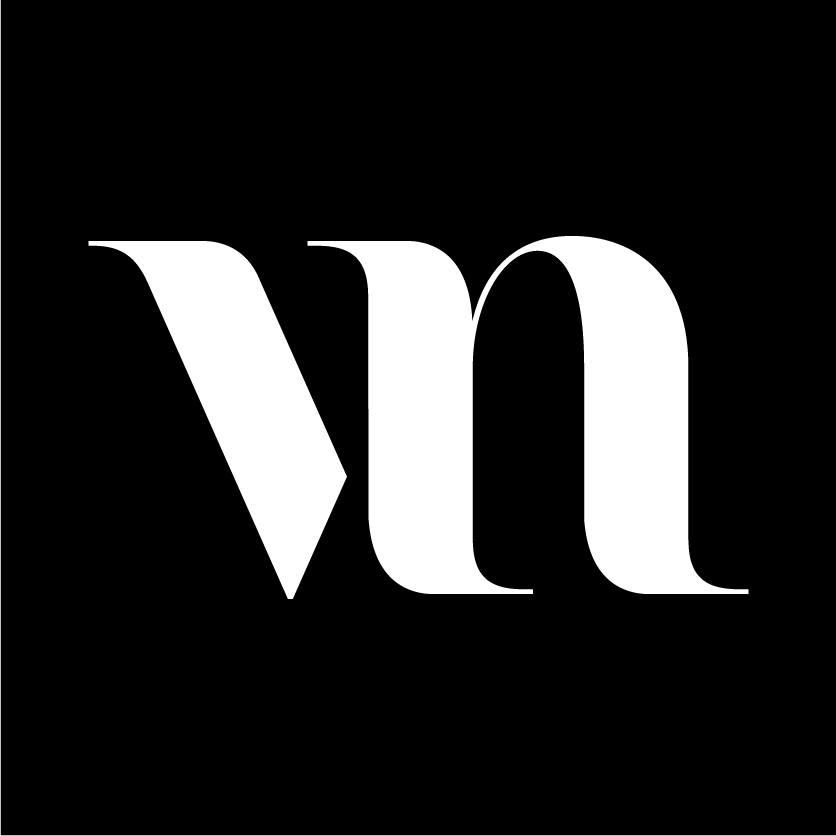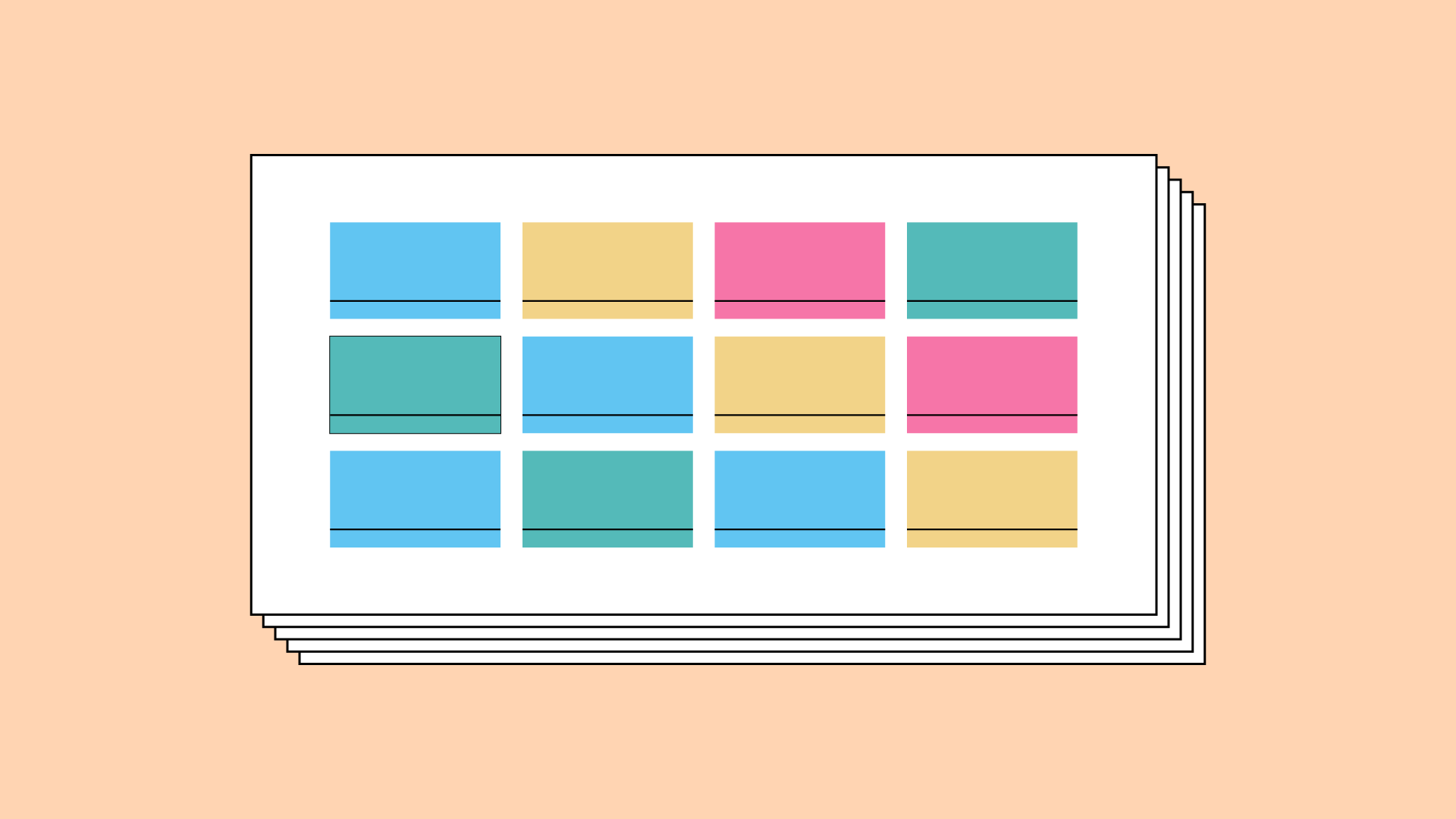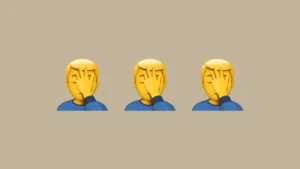Вести один блог, не имея контент-плана, трудно. Вести так сразу несколько блогов — самоубийство.
Мои попытки найти подходящий формат контент-плана принесли набор из трёх десятков готовых таблиц, в которых разные компании и издания ведут корпоративные блоги. Увы, ни одно готовое решение не подошло. Остался один выход — пилить руками.
Почему таблицы Google?
Выбор инструмента для работы с электронными таблицами — дело вкуса и привычки. Я пользуюсь гугл диском потому что:
- Диск сохраняет правки автоматически.
- Сервис бесплатен.
- Для файлов ведётся лог изменений.
- Файлы хранятся в облаке, смотреть и редактировать их можно где угодно.
Создаём и настраиваем таблицу
На этом этапе откровений не будет. Авторизуемся на Google Диске и создаём пустую таблицу.
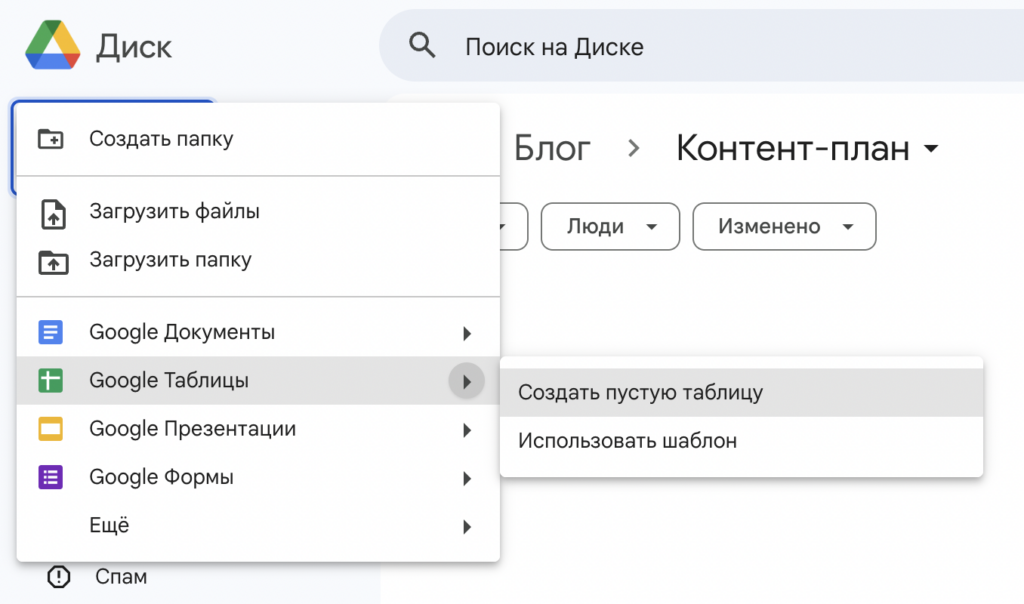
Открываем созданную таблицу, даём ей название и вставляем заголовки, если они нужны.
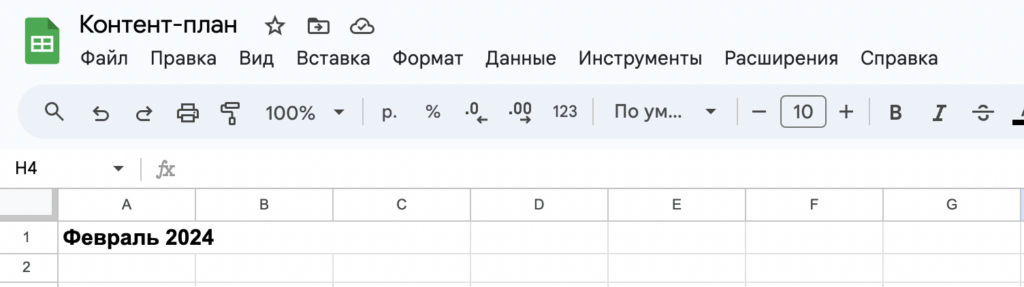
Придумываем структуру
Сначала я экспериментировал с форматом календарной сетки. Но мне не удалось решить задачу, как запихнуть в одну ячейку сразу формат, раздел, тему статьи и каналы распространения. Сложность, среди прочего, в том, что разные типы контента продвигаются по-разному. Ищем другой путь и останавливаемся на простой линейной структуре плана.
К уже перечисленным полям плана добавились:
- Дата публикации.
- Кто отвечает за контент, если в блог пишет не один сотрудник.
- Статус статьи (помогает отследить процесс работы над текстом).
- Заметки (например, ссылки на референсы или комментарии).
Заполняем шапку таблицы, начиная с даты. У меня постинг привязан к дням недели, поэтому добавляем и это поле.

Создаём списки
А теперь то, что упрощает работу с планом в разы. Это заранее настроенные списки. Забивать каждый раз тип контента или раздел блога — уничтожать время впустую.
Сделаем список на примере дней недели. Процедура одинакова для всех списков:
- Выбираем нужную ячейку. В данном случае это ячейка под заголовком «День недели».
- В главном меню последовательно выбираем пункты «Данные» > «Настроить проверку данных».
- В правой части страницы появится панель «Правила проверки данных».
- В появившейся панели нажимаем «Добавить правило».
- Заполняем поля:
— «Применить к диапазону» — не трогаем.
— «Критерии» — Раскрывающийся список.
— Вместо «Вариант 1», «Вариант 2» и т. д. пишем нужные дни недели. Если дней для публикации больше двух, там же нажимаем «Добавить объект» нужное количество раз и заполняем.
— Если необходимо, каждому значению можно добавить свой цвет, чтобы лучше ориентироваться в таблице.
— «Расширенные настройки» можно не трогать. - Нажимаем кнопку «Готово».
В первой ячейке в столбце «День недели» появилось серое поле, при нажатии на которое, разворачивается выпадающий список с указанными нами выше днями недели, которые отмечены нужными цветами.
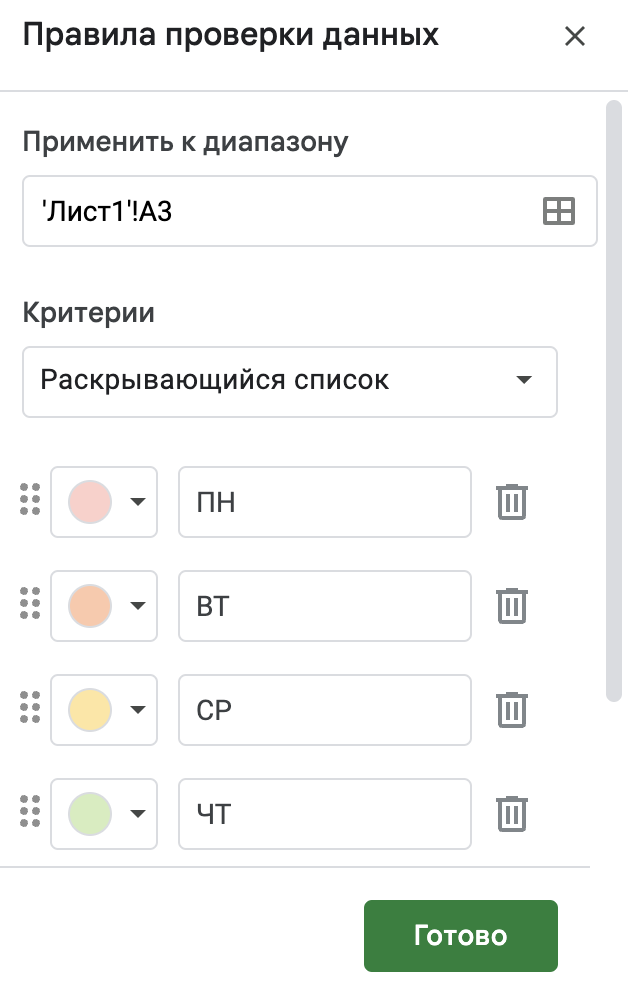
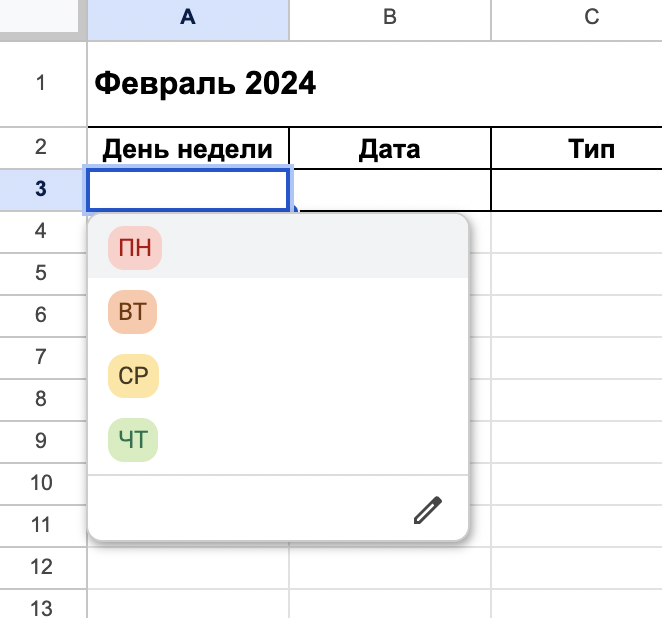
Осталось проделать описанную процедуру со всеми требуемыми полями и скопировать получившуюся строку нужное количество раз.
В таком формате вбивать вручную остаётся только даты, темы статей и заметки.
Форма готова. С планом можно работать.